 BIMporter
BIMporter
IMPORTING BPO FILES INTO ARCHICAD
Importing a BPO file (.bpo extension) into Archicad is really simple task using our Add-on.
(For using the language file (.po) downloaded to this BPO file you have to put it next to the BPO file with the same base name, i.e. you should have 'xyz.bpo' and 'xyz.po' files in the same folder. Our Add-on will use it to create a translated/localized GSM file. Whenever .po file doesn't exist next to the BPO file than the default English Revit Family will be created.)
Our Add-on will import the BPO file into Archicad and store it in the Embeded Libray from where you can save as a GSM file.
Details
To start the import process press the menu item File->Libraries and Objects->BIMporter->Import File as Object:

Select the downloaded BPO (it has a .bpo extension) in the file selector dialog:
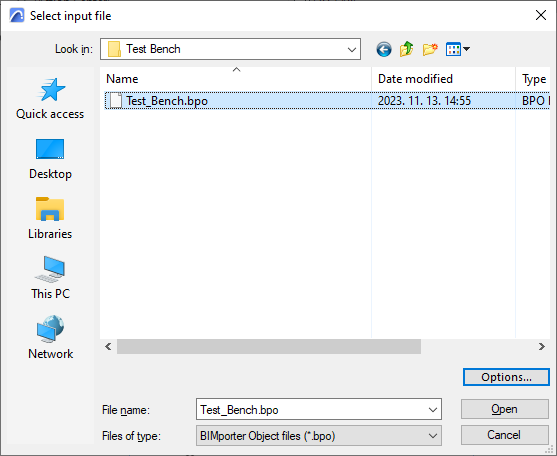
The file selector dialog has an Options... button, pressing this button you can fine-tune the imported geometry Mesh:
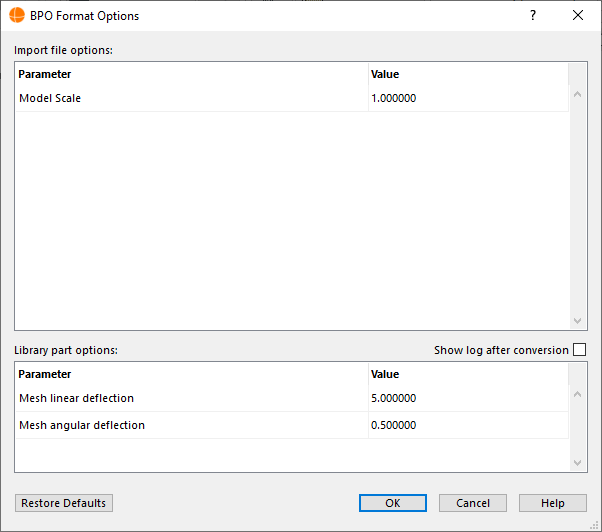
With pressing the Open button the import will be started the BPO file and a new dialog will pop up after a while.
You can choose how the BIM properties of the product should be imported here:
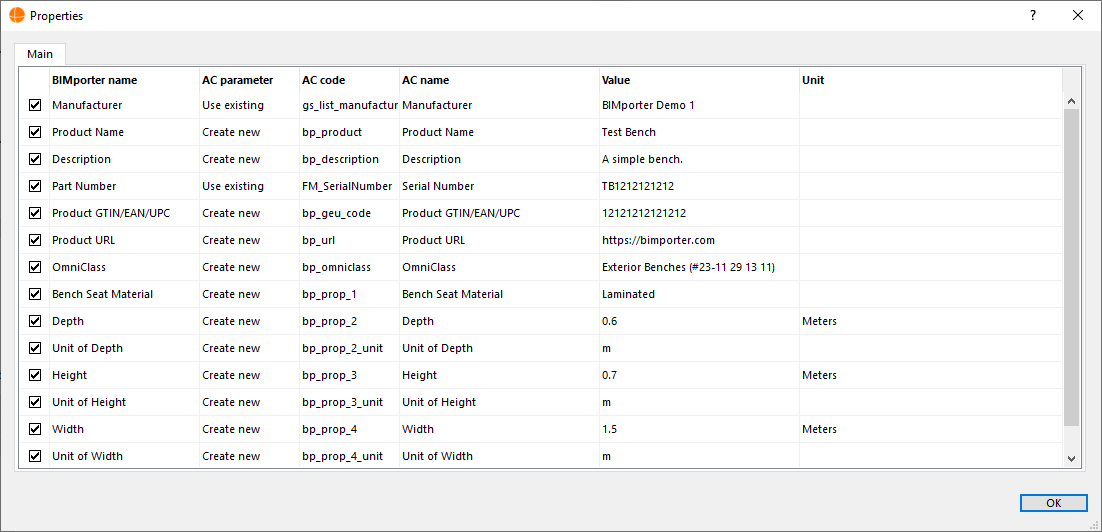
Here you can decide if you want to create new Archicad parameter from the product BIM property or use an existing one.
With pressing OK button this kind of dialog can popup occasionally:
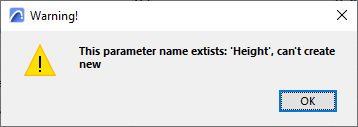
This simply means that the creator of BPO file had given a name to a parameter that is already used by Archicad. You can simply fix this by renaming the appropriate parameter:
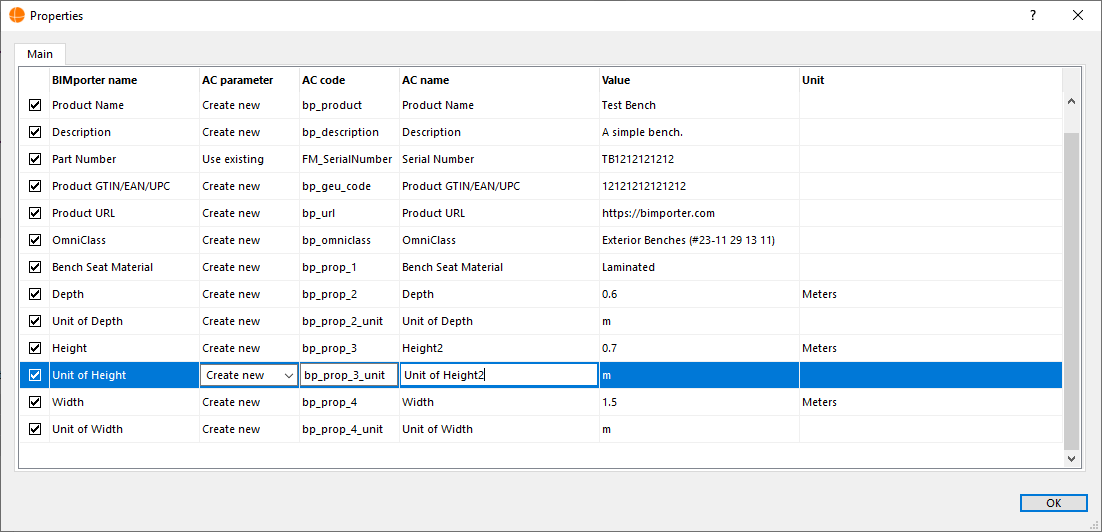
Waiting a little and you will get this dialog, meaning that the import finished successfully:
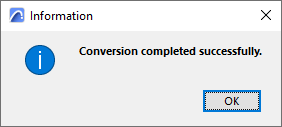
At this point the process nearly finished, the Archicad .gsm file is ready to use in your Embedded Library and with pressing the OK button this .gsm Archicad object will be the active.
The active object can be put into your plan by clicking to the right position on the 2D plan.
After placing an instance of this active object. You can switch to 3D view to see the result:

You have a fully functional Archicad object now with all the BIM parameters and properties.
For example, in Archicad Object Setting Dialog, you can setup your object by changing the materials if you want:
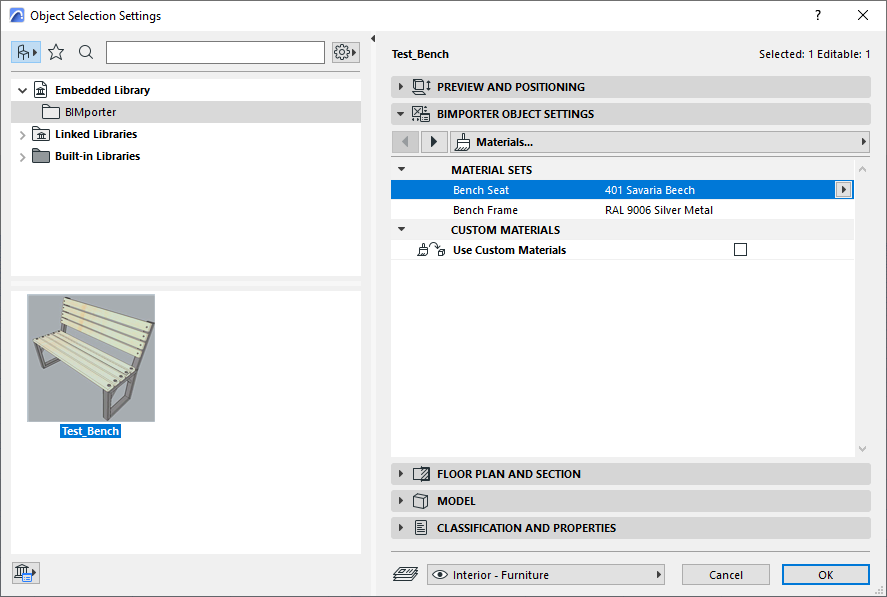
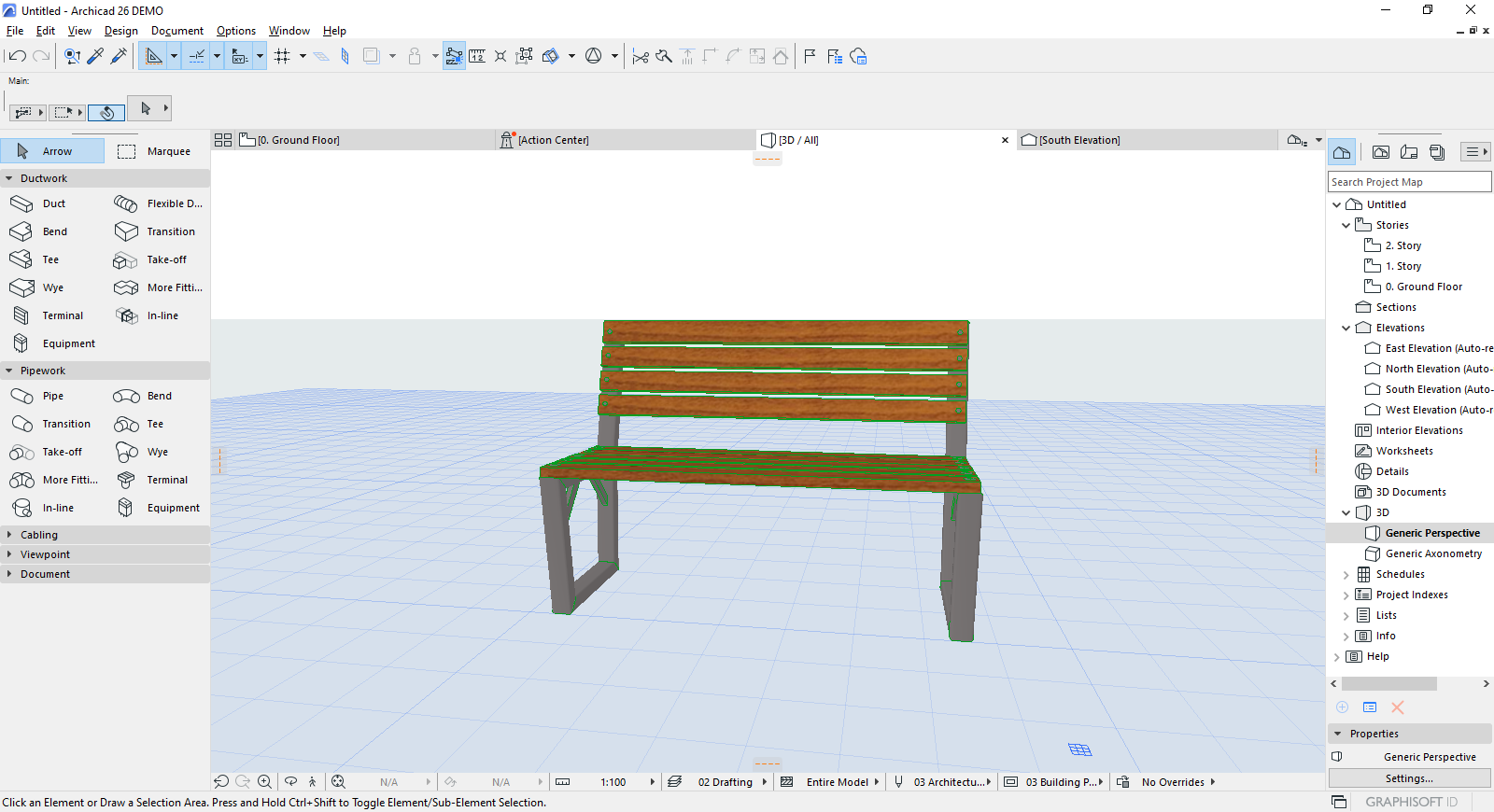
You can save the .gsm file for later use from Library Manager:
